The Windows service which provides tunnel connectivity using IPv6 transitions technology like 6to4, ISATAP, Port Proxy, and Teredo using IP-HTTPS. Whenever the service is stopped your computer will not have the tunnel connectivity benefits that this technology offers.
These are the main service for the computer in terms of having the connectivity. We know that these days we simply cannot do anything without internet connectivity and when it comes to establishing a connection there are certain things that we should be wary of. IPHLPSVC refers to the Internet Protocol Helper (IP Helper) API which allows the modification of network configuration settings for your computer.
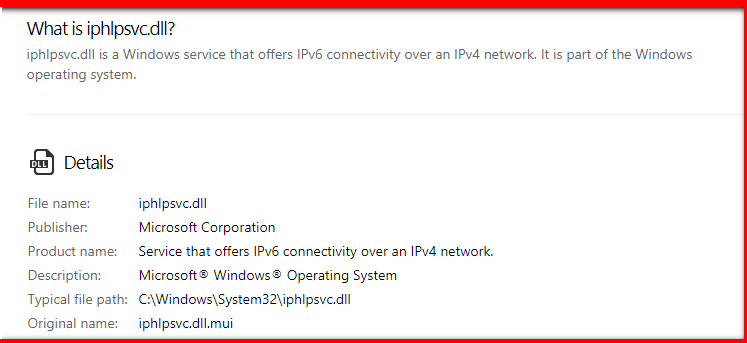
Also, Read – How to apply update from ADB Sideload
Our computer doesn’t need the IP helper (IPHLPSVC) service to run but the Homegroups network functionality requires it to work. The IP Helper service provides many advanced connectivities functionality to the PC. Like the HomeGroup and IPv6 transitions depends mostly on the IPHLPSVC services. This service starts automatically and can be executed from C:\windows\System32\svchost.exe -k NetSvcs.
When it comes about IPHLPSVC there should be a valid program needed to run for its startup. The iphlpsvc.dll is an executable file on our computer. This file mainly contains the machine code. When we run the computer with Windows on it the iphlpsvc executes on our PC and then its loaded into the memory (RAM) and then it runs its processes which is called tasks. This is the main program which works especially to start the service to work smoothly. Some of the main technology are ISATAP, Teredo and Port Proxy. These are the main things we should keep in mind for different stages of the working process which will help us to bring out all the benefits of the Technologies. This is an application created by Microsoft and you can remove it if you no longer use the Windows operating system.
Running too many services might affect the performance of your computer and to reduce this load we can manually disable these services. These processes aren’t CPU intensive but sometimes it may reduce the PC performance. We can use tools provided by Microsoft like the MSConfig (Microsoft System Configuration Utility or the Windows Task Manager to find these running services manually and disable the process that launches automatically on Windows Startup.
In this article, we will cover IP Helper IPHLPSVC services tuning in Windows 7 and Windows 10 by 3 methods mainly Services.msc, registry editing and Microsoft Configuration.
Method 1: How to start and Stop IPHLPSVC using Services.msc
The Service console Services.msc helps up in enabling and disabling windows services. These programs are system level and start when the Windows boots up. It doesn’t require any user to be logged in to the Windows operating system and can be run from the command prompt. This service console can be used to start the process or stop the process. We need to handle step by step process in order to establish the connectivity it also needs to follow certain instructions at the right time to show the performance by either starting the process or stopping it. Now let’s process further on the instructions.
- So the very first thing we have to do is to click on the start button. In Windows 7 it’s the pearl icon with Windows logo on it located at the button left corner of the screen. On Windows 10 it’s the button with a Windows logo in white located at the bottom left corner of the screen.

- Once you have opened the Start menu we have to search the program services.msc. For Windows 7 look for “Search Program and files” and on Windows 10 look for the search bar and enter “services.msc” and press Enter key. This step involves opening the service console program now let’s proceed further.
- This will open up a new window for the Service console. Now locate the IP Helper which mainly carries the processes. We have to do certain modifications in the file. Now open the IP Helper properties by clicking “IP Helper” on the services console.

- Again a new small window will popup you can see 4 tabs on the top. General, Log on, Recovery and Dependencies. Now open the general tab and search for “Startup type” option. The Dropdown menu has 4 options Automatic, Automatic Delayed, Manual, and Disabled. From the drop-down menu select Disabled. By Default, the Automatic Delayed option is selected we need to change that to start or stop the process manually. Now choose the option “Automatic” Now click on the OK button and close the properties windows then the Service console window.
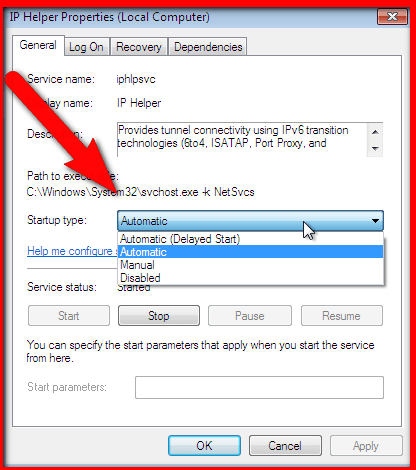
- That’s it, this was the procedure we had to follow to step by step to disable the IP helper service manually using services.msc console in Windows 7 and Windows 10. Now let’s check out another process we can follow to tune the IP Helper.
Method 2: Using the Registry Editor
Registry Editor contains a vast variety of Windows Configuration settings. Third Party installed software can also use the Registry to store their settings. These settings aren’t revealed to the Normal user from there you can change a wide variety of Settings. These are referred to the term Registry Hack or Registry Tweaks. You should also be careful while playing with the registry editor if you don’t know what you are doing then make sure not to delete anything or change any settings. By using Registry editor we can help to show about startup change in the type of IP.
- So the very first thing we have to do is to click on the start button. In Windows 7 it’s the pearl icon with Windows logo on it located at the button left corner of the screen. On Windows 10 it’s the button with a Windows logo in white located at the bottom left corner of the screen.
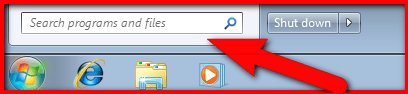
- Once you have opened the Start menu we have to search the program services.msc. For Windows 7 look for “Search Program and files” and on Windows 10 look for the search bar and enter “regedit” and press Enter key. This step involves opening the Registry editor program now let’s proceed further.
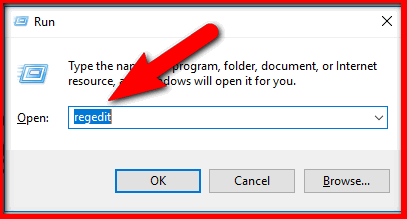
- A small dialogue box will appear asking you to confirm user Account control. Now allow it by pressing the Yes button and proceed to further steps.
- Now look for iphlpsvc on the left panel and click on it. Now click on Start file on the panel located at the right side.
- The change of settings here is in Binary so you have to enter either 1 or 0. You need to change the startup type from one of the following Automatic, Manual, Disabled, and Automatic (Delayed Start). You have to replace 1 with 0 and 0 with 1 to make the change in settings.
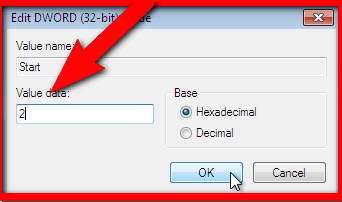
- Now let’s see how you can stop IP Helper by using the Registry editor: Go to HKEY_LOCAL_MACHINE\SYSTEM\CurrentControlSet\services\iphlpsvc and check the Start Registry key
- Now double click on Start file and then edit the value in the new dialogue box which opened.
- Change Startup Type to – Automatic – 2, Manual – 3, Disabled – 4, Automatic (Delayed Start) – 2.
- Now enter the digit 2 in the Value data box and click on OK to close the Window.
- That’s it!! This was the important step to Stop IP Helper using Registry editor.
Method 3: Using CMD (Command Prompt)
CMD or Command Prompt is a command line interface (CLI). The Command Prompt is an executable CLI Program and can be executed from cmd.exe. It is a powerful tool that isn’t even available through GUI tools. CMD is referred to Command Shell and its officially called Windows Command Processor. To use the command prompt we must enter a valid command prompt command with its optional parameters. There is a large number of command exists for Windows 7 and 10 and with the help of those commands, we will guide you on how to stop IP Helper using CMD. It is the main method to start or stop functions with the change IP Helper using Command Prompt.
- So the very first thing we have to do is to click on the start button. In Windows 7 it’s the pearl icon with Windows logo on it located at the button left corner of the screen. On Windows 10 it’s the button with a Windows logo in white located at the bottom left corner of the screen.
- Once you have opened the Start menu we have to search the program services.msc. For Windows 7 look for “Search Program and files” and on Windows 10 look for the search bar and enter “cmd” and press Enter key. This step involves opening the Command prompt window program now let’s proceed further.
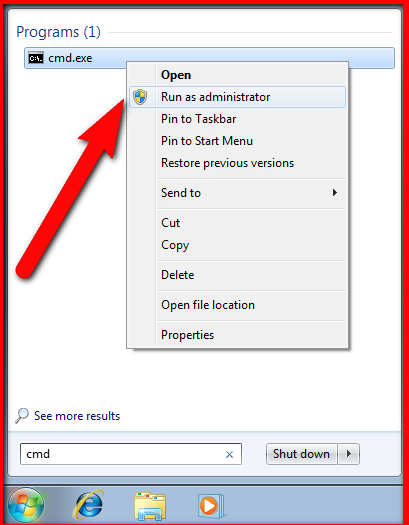
- Now open a command prompt as “Run as administrator” and also allow user Account control by pressing the Yes button. This will open up the CMD window.
- Copy the registry key by pressing right click on the Command Prompt Window before pressing the enter button.
- Now let’s proceed further on how to start or stop IP Helper using the Command Prompt, You should enter keywords like “net stop iphlpsvc” by using this command you can change settings between Automatic, Manual, Disabled and Automatic Delayed Start.
- That’s it, You have successfully stopped the IP Helper services using the “net stop iphlpsvc” command in the Command Prompt WIndow.
Method 4: Using Ms. Configuration
Microsft System Configuration Utility also knew as Msconfig is a Microsoft Utility tool that was introduced back with Windows 98 and was carried forward to all later Windows version. This Configuration utility tool configures how a computer starts and what program or services loads when the Windows Operating System Starts up. By using Msconfig we can also start or stop IP Helper services with ease. Now let us guide you on how to stop IP Helper Service using Ms Configuration,
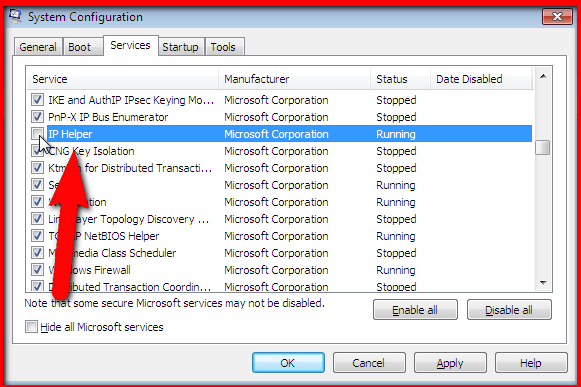
- So the very first thing we have to do is to click on the start button. In Windows 7 it’s the pearl icon with Windows logo on it located at the button left corner of the screen. On Windows 10 it’s the button with a Windows logo in white located at the bottom left corner of the screen.
- Once you have opened the Start menu we have to search the program services.msc. For Windows 7 look for “Search Program and files” and on Windows 10 look for the search bar and enter “MSConfig” and press Enter key. This step involves opening the Microsft Service Configuration Utility program now let’s proceed further.
- Now a new Window will popup having 5 main tabs General, Boot, Services, Startup, and tools.
- Now click on the services tab and locate IP Helper, Now uncheck the small box on the left side of IP Helper, this will stop the IP Helper service to open on Startup.
- Now click on Ok button to close the dialogue box.
- That’s it, you have now disabled the IP Helper Services using MSconfig or Microsoft Service Configuration Utility tool.
These were some of the available methods on stopping the IP Helper services from starting automatically. Make sure to follow the Step by Step guide and not change any extra settings. You can disable the IP Helper by using any of the 3 methods listed above, if one method doesn’t work for you then you can try another method. This will disable the IP Helper from working.
Final Words
So this was a step by step guide on how to disable the IP Helper service by using some of the common methods available. You can get a chance to go over with all the functions which provide the tunnel connectivity by using IPv6. Hope we made it clear to you with better understandings for anyone wondering about iphlpsvc. If you want to know further details you can search over the web. If you face any problem in any steps don’t hesitate to let us know in the comments below we will be happy to help you out with whatever problem you are facing.
Important Note: Before changing or deleting any services make sure you know what you are doing. We will not be responsible if something went wrong. Always make sure to create a backup System restore point. In case anything went wrong, so you can just restore it and everything will be back to normal. To create a System restore point Open the Start Menu and Search for “Create Restore Point” and click the result System Properties. Under the System Protection Settings select the main system drive and click create button. Now Enter a description which will help you to identify the correct restore point, Now click on Create and Press Ok. This will create you a backup point for you to restore original settings in case something went wrong.

