It’s no secret that Minecraft is one of the most popular games of this day and age. But, as fun as it may be, the blocky graphics and hefty game engine definitely do wear out for some people. And if you’re looking to add some pizzazz to the game you already love, OptiFine should definitely be on your radar.
What Is OptiFine All About?
Ever since it was first announced, OptiFine has kept the Minecraft community absolutely enamored with gorgeous slick HD textures and a plethora of performance tweaks. The mod effectively modernized the game.
After all, as much as we all love Minecraft, Mojang wasn’t all too careful about optimizing the graphics and engine for optimal performance. As such, older devices or less powerful computer setups struggle to run the game. In fact, even some of the newer gaming laptops that pack some hefty hardware can only really put out 20–30 FPS at best when playing the default version of the game. But, with OptiFine running, you can easily bypass this bottleneck and enjoy a smoother, richer experience in the vibrant world of Minecraft.
But, that’s not all. One of the core features that make OptiFine so awesome is the fact that the mod lets you customize various game parameters. Turning your gameplay experience into something entirely new and exciting. For example, you can totally customize the animations baked into the game. It also lets you randomize mobs to create more diversity and uniqueness among them. And let’s not forget that with OptiFine you can also control the whole world’s day and night cycle, weather, and other elements.
Whether you’re looking for a smoother framerate, better aesthetics or to tweak the world of Minecraft to your liking — OptiFine can do it all. And here’s the best part. There’s next to no tweaking or configuration that you’ll have to do. It’s really as simple as installing it, loading it up, and voila, you’re all set!
So, now that we’ve covered what OptiFine is and what it does, let’s walk through the process of downloading and installing this superb mod.
How To Download OptiFine
While the general process of downloading and installing mods in Minecraft tends to be fairly complex — setting up OptiFine is a total breeze.
The very first thing that you’ll need to do is download the mod. You can do this over at their official download page. This is where you’ll get to pick your version of Minecraft and download all the files you’ll need.
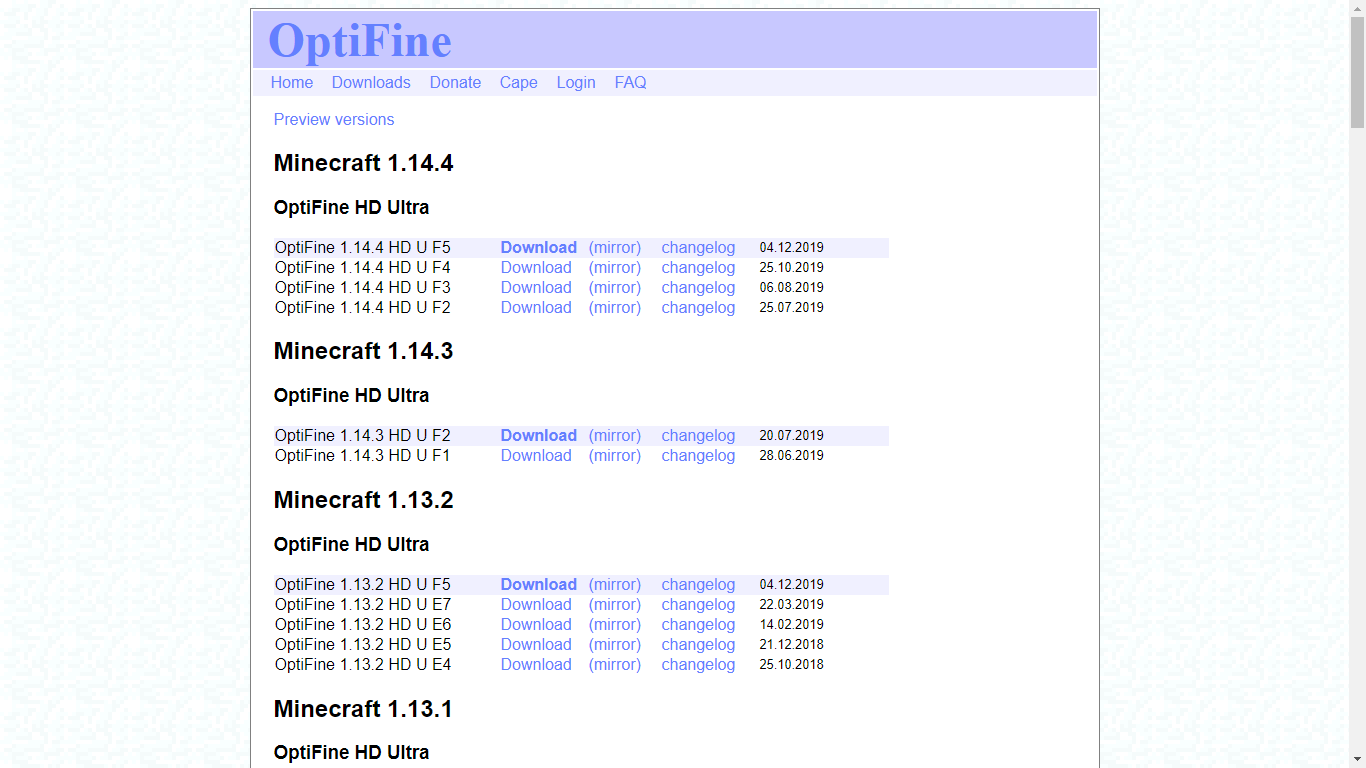
Keep in mind that OptiFine does offer several versions of the mod for each corresponding version of the game. If you’re running Minecraft 1.14.4, we suggest you get OptiFine 1.14.4 Version F5. This is partly because it’s the latest version at the time of writing. It features some important optimization changes and crash-fixes as well as compatibility for most of the latest versions of other popular Minecraft mods.
But, OptiFine HD Ultra is not the only version available either. Minecraft players that want to get the mod for themselves have the choice between Ultra, Light, and even a Standard version of the mod.
So, how do you decide which one’s for you?
Obviously enough, most players will go for Ultra, as it’s the full package of everything that OptiFine has to offer as a mod. But, on the flip side, it doesn’t have the best compatibility with other popular mods.
On the other hand, OptiFine Standard has proven itself to be pretty stable in how well it plays with other mods you’ve got installed. The trade-off here lies in the fact that you don’t get to enjoy all of the features that OptiFine boasts. But, that’s not to say that you’re all that limited either.
Last, but certainly not least, OptiFine Light is going to be your saving grace if your gaming setup can barely run Minecraft in the first place. School computers, old PCs, laptops — the Light version of this mod can help you enjoy a more refined version of Minecraft on a technological budget.
How To Install OptiFine
Okay, so now you’ve got the mod and all of its associated files downloaded, extracted and ready. But, what happens now?
First and foremost, you’ll need to know where your game files are actually being stored. To figure this out, open up the game launcher and click through to the Launch Options tab in the settings menu. There you’ll find a Game Directory field that will show you exactly where the game keeps all of its files.
But, if this all sounds a bit technologically challenging, you can also try searching for “Minecraft” inside of the Windows Explorer file directory.
At this point, you should have opened the directory, and have another tab with all of the mod’s files ready. If you’ve got both of these checked off, you’re ready to install OptiFine.
Here are the steps:
- Launch the OptiFine installer (Make sure, Java SE is already Installed in Your PC to Run The JAR File). Once the installer boots up, it will ask you to tell it where you want the files installed.
- Select the game files directory that you found earlier.
- Hit the Install button and take a few minutes to rest and relax. The installer will sort itself out and get all the files it needs into your game’s directory.
- Once the installer finishes up, open the Minecraft Launcher and navigate to the Installations tab.
- Here you’ll want to create a new installation of Minecraft. Name it OptiFine so that you can differentiate it apart from the others you may have already set up.
- Once you’ve named it, you’ll need to open up the version selector and pick the choice that has OptiFine in its name.
- Click Create. And that’s it, you’re done!
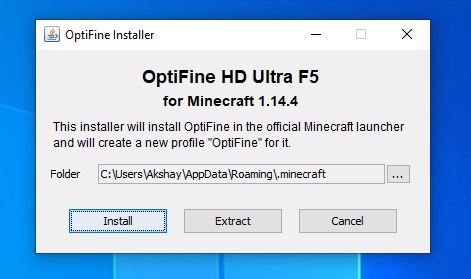
While the whole process is relatively simple, quick, and easy to do — you do also have the choice of installing OptiFine together with Forge.
Here’s how that’s done:
- Install Forge as you would normally do so.
- Open up the Minecraft launcher and create a separate Installation (in Launch Options) for the version of Forge you’ve just installed.
- Run the game on this Installation.
- Open up the Mods menu in Minecraft Forge to make sure that everything is installed correctly.
- Open up the Run command on Windows.
- Type in “%appdata” and click OK.
- Navigate to the AppData>Roaming>.minecraft folder.
- Find the mods folder in this directory. If this folder doesn’t exist, you can create a new folder named mods instead.
- Copy the OptiFine JAR (Java Archive) file into the mods folder.
- Relaunch Minecraft Forge and enjoy OptiFine together with Forge!
And there you have it. That’s how you install OptiFine together with Forge for Minecraft.
Getting OptiFine Setup & Our Recommended Settings
Once you’ve downloaded and installed OptiFine, either standalone or with Forge, there’s nothing else you’ll really need to do. The mod doesn’t need any added configuration after being installed. And it works amazingly well with its out-of-the-box settings.
But, as with all great things, there’s always a way to tweak them just a bit further. And the same can be said for OptiFine.
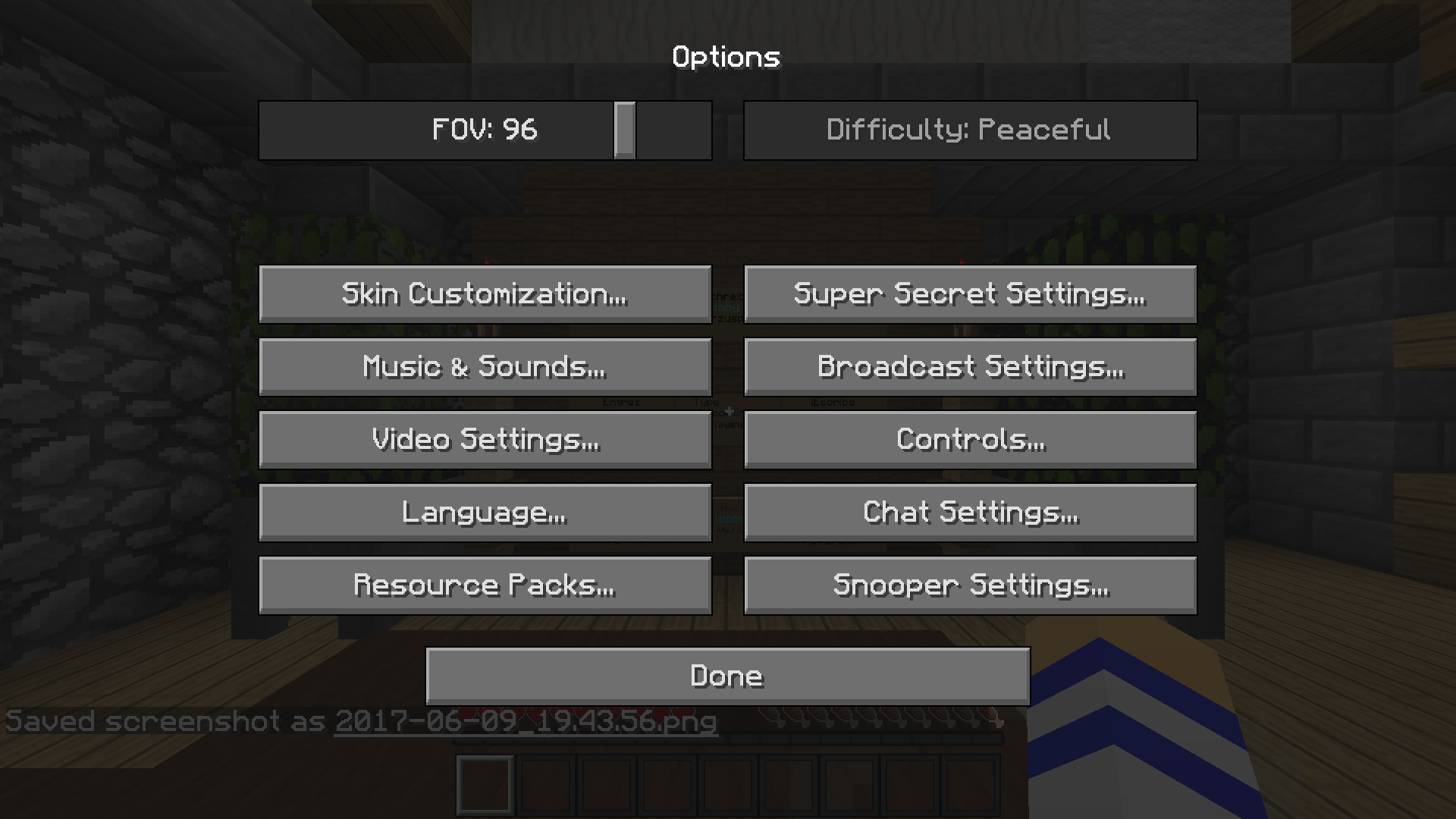
So, here are a few quick tips on setting up the best OptiFine configuration for high FPS, according to us:
- Make sure you set Graphics to Fast. This lightens the rendering process for foliage, clouds, water, and other graphically taxing elements of the game.
- Keep VBOs set to On. The default approach the game uses to render various elements is not all that solid. By comparison, the VBOs route is much better, smoother and, in turn, provides for lighter, better graphics.
- Keep Antialiasing set to Off. This is important because Antialiasing is redundant for the sake of graphical quality with OptiFine, and it eats up an enormous amount of processing power, which could actually ruin your gameplay experience.
- Only enable Custom Colors, Custom Items, and Smooth Biomes in the Quality tab of the OptiFine settings menu. While a lot of the settings here do make the game more pretty, they also eat up far too many resources, without making that much of a noticeable difference.
- Turn off Lazy Chunk Loading, Fast Math, and Dynamic Updates in the Performance tab. In a similar fashion to the bits we covered earlier, these also give diminishing returns compared to the processing power they need.
- Set Vignette to Fast if you’re playing in Full-Screen mode. This, again, brings down the needed processing power, in favor of performance, without sacrificing all too much in the aesthetics department.
- Turn off all of the animation options in the Animations tab. The animation swaps definitely do make the game a bit smoother, but if you’re in need of an FPS boost, you’re not going to get any benefit out of them at 10 FPS.
And that’s the gist of it! If you followed the steps we’ve outlined above, your game should be running at 30+ FPS even on the oldest, most worn down gaming setups imaginable. We’ve been able to push just north of 80 FPS on basic laptops, and far over 100 on good PC’s.
But, while OptiFine definitely does some amazing things when it comes to freshening up the game and optimizing the engine, it’s not a miracle maker. So, if your PC is more fit as a museum exhibit, don’t expect OptiFine to suddenly take you from 5 FPS to 100 with one or two tweaks.
A Quick Note On How Well OptiFine Plays With Other Mods
When you install OptiFine, it’s reasonable to expect that it should work well alongside the vast majority of other mods available to the Minecraft community. But, alas, this is just not the case!
In reality, OptiFine is a closed-source mod that revamps the rendering system that most other mods are dependent on. And as such, the moment there’s any divergence — errors are bound to pop up.
For example, OptiFine is known to not like any sort of mods that deal with entities — we’re talking about machines or GUI-driven structures. A great example would be Tinker.
But, when we say that they don’t like one another, we’re not saying that they won’t work at all. In fact, most of the time, they’ll work just fine — but, you will eventually face some sort of error or issue down the road. How major? It all depends on what’s leading to the errors in the first place.
With that being said, OptiFine is a fantastic optimization mod for people that are looking to squeeze the most out of a relatively unmodded version of Minecraft.
That being said, there are some people that prefer to go heavy on the mods. Turning the game we all know and love into something entirely different. If you belong to this category, you may want to look into other powerful optimization mods like VanillaFix or Phosphor. Both of these mods can give huge performance improvements. But they’re just nowhere near as feature-rich as OptiFine is. Especially in the shaders department.
Closing Thoughts
Minecraft is an absolutely amazing game. And when you consider just how vast and amazing the game is, it’s no surprise that it features a whole plethora of various mods and tweaks. Many of which can totally revolutionize the whole gaming experience.
OptiFine is one of the most popular mods among the Minecraft community in 2020. And for good reason too. It features a whole host of performance optimizations and graphical enhancements. All alongside a ton of customizations that change how the whole game world around you lives and breathes.
If you’ve kept up with us until this point, you now have all the knowledge and guidance you’ll need to download and install OptiFine. We’ve given you all of the exact steps to take, and even a few alternative choices to make the installation even easier.
With that, it’s our turn to hear from you. What are your favorite Minecraft mods and why? Let us know in the comments below!

