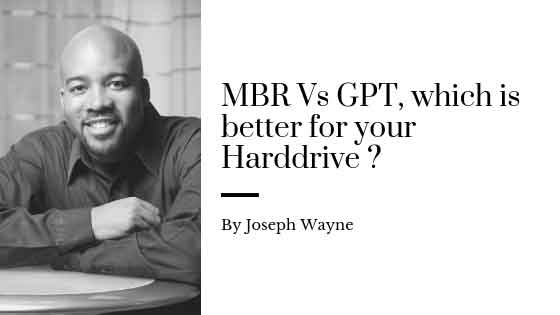A partition table mainly forms the low-level data structure of a drive. By the end of this article, you will understand what partition tables are available and what features each offer. Before an operating system can use a drive, whether it be a physical drive or a virtual one, a partition table needs to be created on the drive. The partition table forms the low-level data structure on the drive. This structure allows the drive to be further divided into partitions. There are mainly two types of partitions MBR and GPT, and if you came here to find out which is best in MBR vs. GPT for your Harddrive, then this article is for you.
If you have a physical drive that has a partition table created on it, the drive will contain only unused space. Before the unused space on a drive can be used, the drive needs to be divided up into one or more partitions. Here, the drive will be divided up into 4 partitions. It is common for a drive to be divided into a large partition for its operating system and its data and some smaller partitions for booting, recovery, tools and your other files. Once the partition is created, it can be formatted for the operating system to store data on.
Now, what is a partition? Back in the time, it was necessary to partition your drive especially when you are running higher capacity drive on an old operating system like Windows 95. Now a day on Windows-based Pc using NTFS file system partitioning is no longer necessary, but it can be a valuable tool. So What exactly is a Partition? In simple words, it means splitting one single hard drive into several different logical drive or volumes which your operating system will treat as they are the completely separate physical drive.
While setting up a new drive on Windows Os, you will be asked to choose between MBR (Master boot record) Or GPT (GUID Partition Table). Many people have no idea about MBR or GPT, Which is better and what’s the difference. So these type of people may hesitate while choosing between MBR and GPT. If you are also troubled by this issue? Then you are in the right place. We will introduce you to MBR and GPT, their difference and will also tell you how to format your drive making it easier for you to choose in MBR vs. GPT for your Harddisk or SSD.
GPT comes with many advantages, but MBR is the one which has the highest compatibility and is necessary in some case. These Partitions are not limited to Windows Only Operating System, and you will also find GPT partitions in Mac Os, Linux, and some other operating systems. Now let us introduce you to MBR and GPT partition with their limitation and compatibility. Further on we will learn how to format your drive to use MBR and GPT partition.
What are MBR and GPT?
There are two types of partition tables which are available these are, MBR and GPT Partitions. To start with we will look at MBR. The MBR or Master Boot Record was first introduced on IBM Computer’s running DOS 2.0 back in March 1983. Since then it becomes the standard partitions on the computer working on Dos Based, Windows-based, and other operating systems. While GPT was introduced later in the 1990s and part of it later became UEFI, GPT became popular later in recent years. It is a new standard which is gradually replacing MBR. GPT helped to replace old BIOS with something which was more modern though it doesn’t suffer from MBR’s limit because both has a different compatibility.
MBR is called Master Boot record because MBR is a special boot sector which is located at the beginning of the Harddrive. This particular sector contains a bootloader for the Operating System which is installed. It also includes information on the drive’s logical partition.
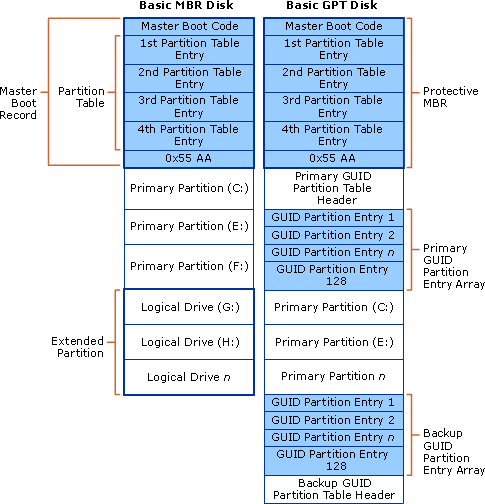
GPT is the latest standard for the layout of the partition table of a hard disk. IT uses Globally unique identifiers (GUID) to define the partition. BPT also uses logical block address (LBA) rather than relevant sectors to identify structures. GPT partitions are composed of Protective MBR which is used to prevent MBR based disk utilities from overwriting GPT Disks. GPT also stores cyclic redundancy check (CRC) which checks that its data is intact if its corrupted GPT will notice the problem.
MBR vs. GPT, How does it affect you?
MBR is older and thus has older compatibility while GPT is newer standard and has more features but requires more modern operating system but depending on what you are trying to achieve with it, it may need newer hardware. After learning about MBR vs. GPT now let’s make a comparison and see their difference and find out how does it affects you.
Partition Number
MBR or Master Boot Record contains a 64-byte partition table which is made up of four partition table entries. Each partition table needs 16 bytes So for an MBR disk you are allowed to create four primary partitions.
In GPT disk the partition table header defines all the unused blocks on a disk and the size and number of partitions entries which make up the partition table. In GPT disk you can create up to 128 primary partitions because EFI requires partition table should be a minimum of 16,384 bytes, and there are 128 partition entries, and each one is of 128 bytes.
Disk Size
There is a difference also in Disk size. If a hard drive which sector is 512 bytes then the partition table of MBR limits its maximum storage space to 2TB. So MBR disk only supports upto 2TB regarding capacity. If the disk is more significant than 2TB the rest of the space will be unallocated in the Disk management.
While in GPT partition it allocates 64 Bits for a logical block, therefore, maximum disk size of 264 sectors is possible. Now for a hard disk of 512-byte sector space will be equivalent to 9.44 ZB (1 Zb is 1 Billion terabytes) so GPT supports upto 18EB regarding capacity.
Compatibility
If we talk about compatibility, then all operating systems can be installed on MBR disk which means MBR supports all version of all Operating System.
When it comes to GPT, not all operating system supports GPT Partition. Here is the list of Operating System which Supports GPT. Windows Vista 32-bit and XP 32-bit, Note – “In Windows XP 64-bit, GPT disk can be used for data storage instead of system installation“. All versions of Windows Vista, XP,7,8,8.1,10, Windows Server 2003,2008,2012,2016 can use GPT disk to save data to. But only 64-bit editions on UEFI-based systems can be used as system disks. Linux and Mac OS X10.6+ support GPT disk for data storage, and OS boot requires UEFI BIOS.
So, these were the significant difference between MBR vs. GPT partitions, and this must be helpful for you to choose between MBR vs. GPT for your Hard disk.
Read More: How to Block Websites on Google Chrome
How to format your Harddisk to use MBR or GPT
Here is how you can initialize your hard disk to either MBR or GPT, or even convert them to MBR or GPT later on. You will not lose any data while following this procedure.
How to Initialize your new Hard disk to MBR or GPT?
Initializing your hard disk to MBR or GPT is very easy we can do this in Windows Disk Management as well as in Mini Tool Partition Wizard.
Windows Disk Management
Let’s Start by opening Windows Disk Management by pressing Windows Key and R key to open the Run dialog box. Now type diskmgmt.msc and hit enter, this will launch the Windows Disk management. You can also open Windows Disk Management by Right Clicking Start Button and select Disk Management from the Menu if you are running Windows 8 or 10.
Now it will ask you to initialize the newly added hard disk to either MBR or GPT, and you can choose one depending upon the need. So this was how to initialize hard disk using Windows Disk Management now let us see how you can do the same using a third party software.
Mini Partition Tool Wizard
Firstly Download the Mini Partition Tool Wizard and launch it after installing. Once you are on the main window, check for the left panel, Mini Partition Tool Wizard will ask you to initialize the newly added disk to MBR or GPT. This tool initializes any newly added hard disk to MBR by default, but you can also choose to Initialize to GPT Disk or Convert MBR Disk to GPT Disk. Once you choose your action, then click on apply and it will perform the changes.
How to convert your old Hard Disk to MBR or GPT which has data on it.
You can also convert your old hard disk which has some data on it to MBR or GPT without losing your data. You can do this in Windows Disk Management as well as in Mini Tool Partition Wizard. Let’s start with the Disk Management tool and later we will show you how you can do it in a third party software.
Windows Disk Management
You’ll have to Do Same process as Before, Starting by opening Windows Disk Management by pressing Windows Key and R key to open the Run dialog box. Now type diskmgmt.msc and hit enter, this will launch the Windows Disk management. You can also open Windows Disk Management by Right Clicking Start Button and select Disk Management from the Menu if you are running Windows 8 or 10.
In this case, backup all your important files and delete all existing partitions. If you don’t do that, you will not get the option to Convert to GPT Disk or Convert to MBR Disk. After deleting the existing partition click on either Convert to GPT Disk or Convert to MBR disk depending upon your choice.
Mini Tool Partition Wizard.
You’ll have to Do Same process as Before, Starting by Download the Mini Partition Tool Wizard and launch it after installing. This will help you to convert your Hard disk to MBR or GPT without losing your data. On the main Mini, Partition Tool Window click on the Hard disk on which you want to act. Then select Option Convert MBR Disk to GPT or Convert GPT Disk to MBR Disk from the panel on the left-hand side. At last click on Apply and it will convert your Hard disk to either MBR or GPT.
So, this was an easy method to initialize your new Hard Disk or Convert your old Hard Disk to MBR or GPT. You can choose to perform the process in Windows Disk Management or download the Mini Partition Tool Wizard from the Official Website. In our opinion, the Mini Partition Tool Wizard has much more features as compared to Windows Disk Management.
Final words:
So now we have reached the end of the post in which we told you everything about MBR and GPT Partition also told you about their difference and method of formatting then you should know by now which partition scheme is better for you. Now you know which is better in MBR vs. GPT and you can now initialize your new Hard drive by partitioning it to MBR or GPT or even use your old Harddrive and convert it between MBR and GPT based upon your need. We hope his article was helpful to you and If you have any doubt make sure to read the article again and follow step by step instructions given in the post while formatting and if you still face any problem or just want to suggest something don’t hesitate to let us know by dropping your message in comments below or sending us a quick email on our email address – admin@.