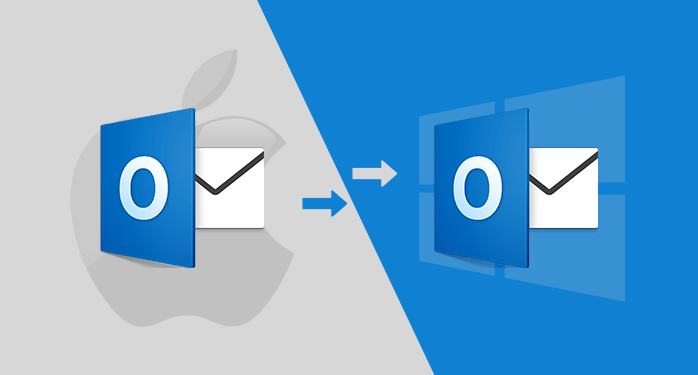Microsoft Outlook email client runs on both Mac and Windows platforms. However, both the platforms store the mailbox data in different data files. While Mac Outlook uses the .olm file to store mail items, Windows Outlook keeps the mail items in an Offline Storage Table (OST) or Personal Storage Table (PST) file.
There might be a situation where you need to export mailbox data from Mac Outlook 2016 to Outlook PST. For instance, when users need to access an OLM file data in Outlook for Windows or when migrating from macOS to Windows.
Manual Methods to Export Mac Outlook 2016 to PST
Microsoft does not provide any utility to export .olm file data to .pst file. However, a few manual methods (shared below) can help you transfer data from Mac Outlook 2016 data file to the Windows-based Outlook file.
Method 1 – Sync Mailbox Data with Exchange Server
Note: This method applies to users using Microsoft Exchange Server. If your Outlook for Mac is not connected to the Exchange Server, skip to the next method.
This method will work when you’re using an Outlook account installed on both Mac and Windows. Also, it requires that you have your Mac Outlook 2016 data synchronized with an Exchange server. The detailed steps are listed below:
Step 1: Login into your Windows Outlook account using the same Exchange credentials.
Step 2: Once you have logged in, Windows for Outlook account will sync and store mailbox data from the Exchange server to your local computer.
Step 3: After synchronizing the mailbox, click File > Open & Export> Import/Export.
Step 4: In the window that appears, select Export to a file, and then click Next.

Figure 1 – Export Outlook Data to a File
Step 5: In the Export to a File dialog box, choose Outlook data file (.pst) under the Create a file of type section.
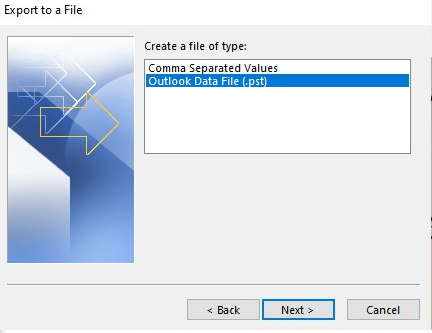
Figure 2 – Create an Outlook Data File (.pst)
Step 6: Next, select Include Subfolders, and then click Next.
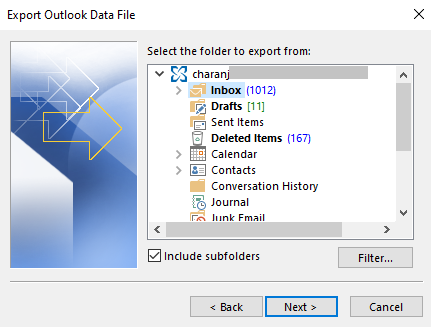
Figure 3 – Choose Mail Items to Export
Step 7: Choose the desired location to save the exported PST file, and then click Finish.
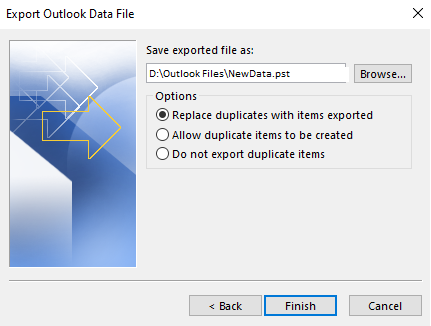
Figure 4 – Select Location to Save Exported PST File
Limitations of this Manual Method
- Requires connection to Exchange Server.
- Requires Outlook to be installed on Mac as well as Windows systems.
Method 2 – Set up an IMAP-enabled Gmail Account
Another method that can be used to export OLM Outlook 2016 file to PST is to add an IMAP-enabled Gmail account in Outlook for Mac and Outlook for Windows accounts. The steps are as follows:
Step 1 – Enable IMAP Access in Gmail
In this step, you need to enable the Gmail IMAP setting by doing the following:
- Sign in to your Gmail account. Once you’ve logged in to the account, open Settings.
- From the Settings page, click the Forwarding and POP/IMAP tab.

Figure 5 – Google Settings
- Scroll down to IMAP Access, select the Enable IMAP checkbox, and then click Save Changes.
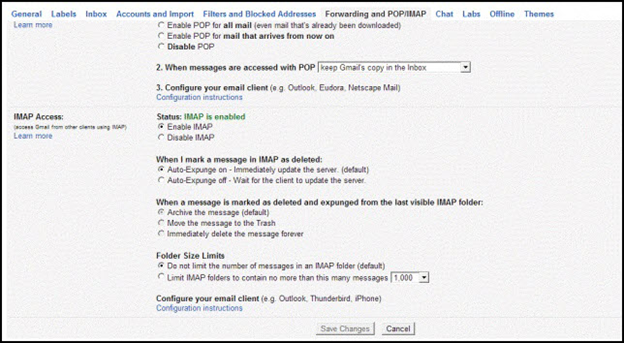
Figure 6 – Google Forwarding and POP/IMAP Window
Step 2 – Add IMAP-enabled Gmail Account in Outlook for Mac
Follow these steps to add the IMAP-enabled Gmail account into Mac Outlook:
- In Outlook for Mac 2016, go to Outlook > Preferences.
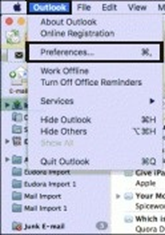
Figure 7 – Outlook Preferences
- When the Outlook Preferences dialog box appears, select Accounts under Personal Settings.
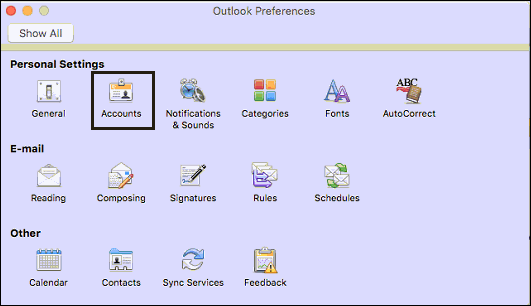
Figure 8 – Select Accounts
- From the Accounts dialog box, click the plus (+) icon in the lower-left corner, and then choose E-mail from the drop-down list.

Figure 9 – Accounts Window
4. Enter your Gmail account login credentials, and hit the Add Account button.
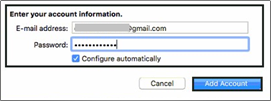
Figure 10 – Add Gmail Account Credentials
The Gmail account will get added to Mac Outlook.
Step 3 – Move Mailbox Data to Gmail
This step requires you to move data from your Outlook account in Mac to the newly added Gmail folder. For this, perform the following:
- Right-click the Gmail folder, and click New Folder.

Figure 11 – Gmail Folder
- Rename the ‘New Folder’ to anything you like.
- Right-click any mailbox folder (like Mail, Calendar, Contacts, etc.) that you want to export, and then click Copy Folder.
- Search for the renamed (Gmail) folder and select it. Next, click Copy.
The selected Mac Outlook 2016 data will be added in the newly set up Gmail folder.
Step 4 – Export Mac Outlook 2016 Data from Gmail to PST File
Finally, move data from the Gmail folder added in Mac Outlook to Outlook PST file by following these steps:
- Open your Outlook application on Windows PC.
- Setup the same Gmail account that you have configured in Outlook 2016 for Mac.
- Next, go to File > Open & Export > Import/Export.
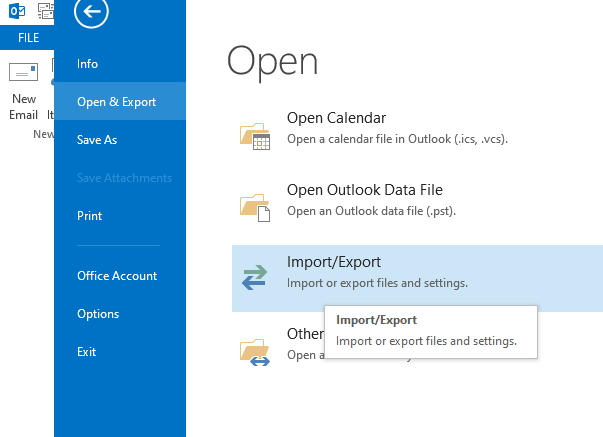
Figure 12 – Import/Export
- In ‘Import and Export Wizard’, select the Export to a File option, and then choose Next.
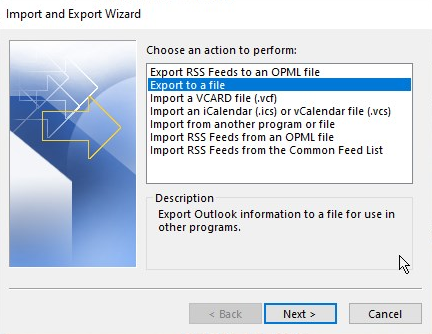
Figure 13 – Export to a file
- Choose Outlook Data File (.pst) from the ‘Create a file of type:’ section, and then click Next.
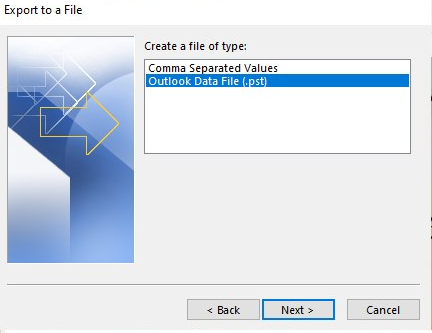
Figure 14 – Export to Outlook Data File
- From the Export Outlook Data File dialog box, select the Gmail folder containing Mac Outlook data, and hit Next.
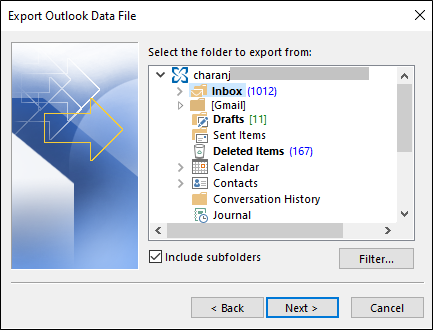
Figure 15 – Export Outlook Data File
- Browse or type the location to save the exported Outlook data file (.pst). Choose Finish.
Your .olm file data will get exported to the .pst file.
Limitations of the Manual Process
- Requires Gmail configuration
- Lets you export only one mailbox to PST file at a time
- Involves too many steps, increasing the chances of human error
- May require technical monitoring and support
- Can lead to data inconsistency
- Does not support multiple file saving options
Best Alternative to Export Mac Outlook 2016 Data to PST
The most effective and easy way to export Mac Outlook (.olm) file data to Outlook PST is to use a specialized OLM to PST converter tool such as Stellar Converter for OLM. It helps export data from Outlook for Mac Data file (OLM) to Outlook PST file, keeping the mailbox data intact. Further, the software can help overcome the limitations of manual methods:
- Does not require connection to Exchange Server
- Does not require installation of Outlook for Mac
- Gmail configuration is not needed
- Allows exporting multiple mailboxes to a PST file
- Exports OLM file to PST in three simple steps
- Maintains the original folder structure of the exported mailbox data
- Allows exporting OLM file to PST, Office 365, EML, MSG, HTML, RTF, and PDF formats.
Here’s a comparison table to help you decide which method is better to perform the export process:
| Parameters | Manual Methods | OLM to PST Converter Tool |
| Free to Use | Yes | No |
| Exports Multiple Mac Outlook Mailboxes to PST | No | Yes |
| Exports OLM File Directly to PST | No | Yes |
| Previews Converted Data | No | Yes |
| Requires Technical Knowledge | Yes | No |
| Multiple File Saving Formats | No | Yes |
Conclusion
You can manually export Mac Outlook 2016 to PST file by synchronizing Outlook mailbox on Mac and Windows systems with an Exchange Server. If you cannot sync with Exchange Server, setting up an IMAP-enabled Gmail account in Mac Outlook and Windows Outlook accounts may be of help. But, if you are no longer using Outlook for Mac or need to overcome the limitations associated with manual methods discussed in this post, try using an OLM to PST converter from Stellar®.