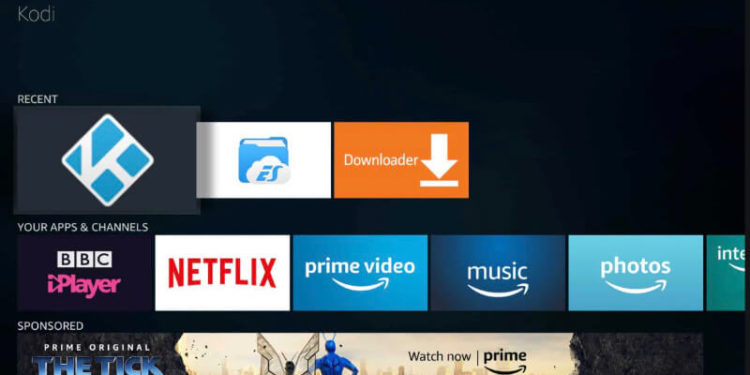Amazon Fire TV / Stick has taken the video streaming market by storm. It has been selling like hotcakes as it is easy to use. It also supports popular entertainment services like Netflix, Hot star, Amazon Prime Video, and many others. The Amazon Firestick comes with Alexa’s support.
Although a great amount of multimedia content is available for free, premium contents are costly. This is the biggest reason why users install Kodi on Firestick. Kodi will open a new world of free multimedia content.
How to Install Kodi on Firestick
Kodi offers lots of streaming opportunities. The multimedia content offered by Kodi is staggering. At first, we will learn how to install Kodi on Fire Stick in as many ways as possible. Any of these methods can be chosen to install Kodi on Amazon Fire TV or Fire Stick. One must know that jailbreaking Firestick is not illegal.
STEP 1: Prepare the Fire TV / Stick for Kodi Installation
It is recommended to get a good Fire Stick VPN at first and hide one’s identity so that the movie viewing experience doesn’t take a bad turn. Express VPN can be used as it is the fastest and most secure. Also, it comes with a 30-day money-back guarantee.
After purchasing the Fire TV or Fire Stick, it has to be set up. Now, we have to prepare it for the Kodi installation. It can be easily done by following these steps:
#1: Just navigate to Settings on the Fire TV/Stick. Then select My Fire TV and choose Developer Options.
#2: Now we have to do two things. enable ADB debugging and then turn ON Apps from Unknown Sources.
#3: Now go to Settings and open Preferences > Privacy Settings. Turn OFF the Device Usage Data and Collect App Usage Data.
Now we are a step closer to the installation of Kodi.
STEP 2: Install ES File Explorer after downloading
This is the most popular, easiest, and fastest method for installing Kodi. It will not take more than 2 minutes with the ES File Explorer. Just head to the Amazon App Store and search for it. Once the ES file explorer is downloaded and installed, one step more is needed to install Kodi.
STEP 3: Install Kodi 18.4 Leia or Kodi 17.6 Krypton on Firestick
Leia 18.4 is the latest stable version as of the date.
#1. Launch ES File Explorer and then open the menu situated on the left. Navigate to Tools> Download Manager> +New
#2: Now a pop-up menu will appear where Name and Path have to be mentioned.
#3: To install Kodi Leia 18.4, in the Path field, enter https://www.firesticktricks.com/kapk and in the Name field, just put Kodi and click ‘OK’.
To install Kodi Krypton 17.6, enter https://www.firesticktricks.com/old in the Path field instead
#4: Now select Download Now which will begin the downloading process.
#5: Once the download is finished, click “Open File”
#6: Click “Install.”
#7: Once again, click “Install” and it will install the Kodi app on the FireStick in a few seconds.
Press down the Home key/button on the remote for 5 seconds and click Apps on the pop-up screen to access Kodi.
How to Use Kodi on Firestick
Now that Kodi is installed, it is time to know how to use it on Fire Stick for safe and sound entertainment. With Kodi, you will have access to the world of free content ranging from movies to TV shows.
Thankfully, there is a way to continue enjoying the favorite content through Kodi without having to worry about who might be looking. A VPN is the answer already mentioned. It must be noted that copyright infringements are not encouraged. Legal hassles are also not good either. There should be the right to privacy.
Once Express VPN is installed, launch the app and login with an Email ID/password that was created while buying the Express VPN subscription.
Now click the Power icon to connect to a VPN server.One can also change the preferred location by clicking “Choose Location”. That’s all. The connection is now secure with the fastest and best VPN for FireStick.
Now that the online activities are private, it is time to learn what to do next with Kodi on Fire TV Stick. One will not find any content on Kodi as it is a simple media player. To stream movies, TV Shows, or Sports, one will need to install different Kodi Addons / Builds. here’s my step-by-step guide to use Kodi.
Kodi has been successfully installed on Fire Stick. If this method doesn’t work, other methods are given below.
How to Install Kodi on FireStick Using Alternate Methods
ES File Explorer is a reliable app and one should normally face no difficulty installing Kodi on FireStick through it. But, just in case something goes wrong or you are looking for more installation options, here are the alternative methods.
How to Install Kodi on FireStick with the help of Downloader
Downloader is an app that can make the Kodi installation process very easy. It can be used as an alternative to ES File Explorer. One can use this method if the above-mentioned method doesn’t work.
The following steps have to be taken to install Kodi on Firestick:
- Power on the Amazon Fire TV Stick
- Then go to Settings > My Fire TV
- Open Developer Options
- Turn On Apps from Unknown Sources
- Go to the Fire Stick homepage and navigate to the “Search” icon on the top left of your screen.
- Type “Downloader” and click it when it shows in the search results.
- Follow the on-screen instructions to install the Downloader app on Fire Stick
- Once the Downloader app is installed, launch it. Now, click the blank space for URL
- A pop-up menu will appear asking to enter a URL
- Type firesticktricks.com/kapk for Kodi 18.4 Leia OR firesticktricks.com/old for Kodi 17.6 Krypton.
- Click GO
- Wait while Kodi is downloaded on FireStick
- Click Install when prompted
That’s all. Kodi is now installed on your Fire Stick / Fire TV.
How to Install Kodi on Firestick Using AppStarter
If somehow one is unable to hack/jailbreak Amazon Fire Stick using the above-mentioned methods, one should give this one a try. AppStarter allows the installation of third-party apps and thereby makes the Kodi installation process quite simple and smooth.
This method will install the latest version of Kodi only, which is Kodi Leia 18.4 as of this date. It does not work for the installation of Kodi Krypton 17.6 on FireStick.
One has to again be required to turn ON Apps from unknown sources and switch Off Collect App Usage Data as mentioned in the first method. Once this is done ES File Explorer has to be installed as shown above in the first method.
After that these steps are to be followed to easily install Kodi 18.4 Leia on the Fire Stick and jailbreak it using AppStarter:
STEP 1: Launch the ES File Explorer
STEP 2: Click Downloader icon which is on the right side of the screen.
STEP 3: Now a new window will appear asking for Path and Name. Put https://firesticktricks.com/as4.apk for Path and put ‘app starter’ for Name. Now click “Download Now”
STEP 4: Once the AppStarter is downloaded, click ‘Open File’ and then click “Install.”
STEP 5: Launch it after AppStarter is installed.
STEP 6: First, go to “Updates” in the left side menu of AppStarter. After this click “Install” on the right side where it displays Kodi.
Congratulations as you have successfully jailbroken your Amazon Fire Stick and installed Kodi on it using the AppStarter. However, if this trick also doesn’t work and you’re unable to jailbreak Amazon Fire Stick, then you can go to the next method.
How to Install Kodi on Amazon Fire Stick With File Linked
File Linked is an effective file sharing tool, which you can also use to sideload apps on Firestick. Here is how you can install Kodi 18.4 and Kodi 17.6 on Fire Stick using the File Linked app.
STEP 1: The first thing you want to do is install File Linked on Firestick
STEP 2: Launch File Linked
STEP 3: Now enter the code 54780130 and click Continue
STEP 4: Click the Download icon next to the Kodi version one wants.
STEP 5: When the download is finished, click the Play button next to the version of the file you downloaded. One has to follow the on-screen instructions to install Kodi on Firestick
Jailbreak Firestick Instructions
The following are the simple steps necessary to jailbreak Firestick.
Step 1 – Go to the home screen of your Firestick by clicking the home button on remote
Step 2 – Hover over the Settings menu item
Step 3 – Click Preferences
Step 4 – Click Privacy Settings – you may not see any of these options on older Fire TV devices or systems that haven’t been updated if so proceed to How to Install Alternative App Store below.
Step 5 – Turn off both “Device Usage Data” and “Collect App Usage Data”
Go back to the previous screen by clicking back button on remote after changing these settings to “Off”.
Step 6 – Click Data Monitoring
Step 7 – Turn off Data Monitoring
Note: If you are using a newer Fire TV/Stick, you will access the “App Usage Data” section by navigating to Fire TV Settings / Preferences / Privacy Settings. One has to go into the “Data Monitoring” tab and turn off that option in there as well.
Step 8 – Click the back button and then return to the previous screen. Next Click the My Fire TV
Step 9 – Click the Developer Options
Step 10 – Click Apps from different Sources
Step 11 – Click Turn On button
Now the Firestick has been jailbroken by allowing for the installation of applications that aren’t available within the App Store.
Most Frequently Asked Questions by Newbies
What is the Amazon Fire Stick?
The Amazon Fire Stick is a small device roughly the size of a flash drive that plugs into a TV HDMI port.
The Fire Stick enables any TV to stream content over WiFi such as YouTube, Hulu, Pandora, Netflix, HBO go, etc.
Remote control is included with the kit that works with buttons or voice commands, new versions now included Alexa Virtual Assistant. It can turn any TV into a Smart TV by plugging it into an HDMI video port. Amazons Fire Stick, Chromcast, and Roku are a new breed of electronics called Streaming TV Stick that stream movies and TV shows.
How to install the Amazon Fire Stick?
A Fire Stick is plugged into an HDMI port on a TV.
It also needs power which is supplied by a USB connector or alternatively by an AC power supply.
A WiFi connection is set up to a router.
The setup is easy with an on-screen guide.
Once a WiFi connection is made videos are ready to be streamed to the TV.
It includes all the online streaming sites such as Netflix, Hulu, Amazon Instant Video, HBO Go and more which are very popular.
What is KODI?
Kodi is a open-source media player software application which is free. This was developed by the XBMC Foundation, a non Kodi is a open-source media player software application which is free. This was developed by the XBMC Foundation, a non-profit technology consortium. It is available for multiple operating systems and hardware platforms, for use with televisions and remote control.
It permits one who uses it to play and view most streaming media, such as videos, music, podcasts, and videos from the Internet, as well as all common digital media files from local and network storage media.
Hope all the queries are answered. Now it is time to sit back relaxed and watch a movie.
Conclusion
One can easily install Kodi on Amazon Fire Stick using any of the above-mentioned methods. Now it is time to sit back and enjoy the plethora of amazing multimedia content offered by Kodi. However, one should keep away from accessing pirated or illegal content
All of these methods to install Kodi has been tried and tested and are working perfectly fine.