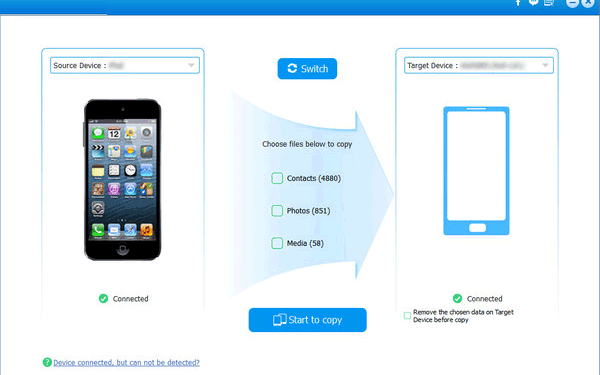How to transfer music from iPhone to iPhone? If you have great music on your old iPhone, you may consider the migration issue when switching to a new iPhone. This post offers you 4 proven ways to transfer songs from iPhone to iPhone. You will not be bothered after reading the step-by-step guide below.
How to Transfer Music from iPhone to iPhone with iTunes
Although iTunes transfers music between iPhones, it erases all media files on the target iPhone indeed. However, if the target iPhone is brand new, you can try the following way. Or, I do not recommend you to use iTunes.
How to Transfer Music from One iPhone to Another via iTunes
- Plug the old iPhone into your computer using a USB cable and open iTunes. Tap Trust on your iPhone if you are asked to trust this computer.
- Add music from the source iPhone to the iTunes library. After the iPhone icon appears at the top-left corner, hit it, and choose the File menu > Devices > Transfer Purchases from your “iPhone”. In doing so, you will transfer music from the source iPhone to the iTunes library.
- Sync music from iTunes library to the target iPhone. Once done, disconnect the source iPhone, connect the target iPhone to the computer, and launch iTunes. Click Music from the left panel, check Sync Music, choose the music you want to transfer, and hit Sync.
As a matter of fact, iTunes will definitely erase all existing content on the target iPhone when syncing music from iTunes library to it. That’s why many people prefer other solutions than iTunes. Actually, there are 3 common ways to transfer music from iPhone to iPhone without iTunes, including third-party iPhone Music Transfer, iCloud, and Apple Music. The tutorial, as well as the do’s and don’ts, are listed below.
How to Transfer Music from iPhone to iPhone in Minutes with iPhone Music Transfer Tool
iPhone Music Transfer is one of powerful phone data transfer software to help you directly transfer the purchased and non-purchased music from iPhone to iPhone. There are not too many operations on it. All you need to do is picking the Music option from the list and executing the Start to Scan command. It will then start to transfer music to the new device and automatically convert the media file format to be compatible with your target iPhone.
Now, follow the simple steps to transfer music from iPhone to iPhone in one click:
- Launch the iPhone Music Transfer after installing on your computer, and connect the two iPhones to the computer using two USB cables.
- Tap Trust on your iPads if you are asked to trust this computer. Ensure that the sending iPhone is in the source device’s position. If not, you can click the Switch icon to place them in the right order in the middle of this program. After a successful connection, you will see Connect under the devices’ positions.
- Click Media from the table and hit Start to Copy to begin the music transfer process.
How to Transfer Music from One iPhone to Another via iCloud
iCloud is another choice for you. By uploading music to iCloud on the old iPhone and downloading music on the new iPhone, you can also migrate photos to the new iPhone. However, this way is convenient to transfer only one or two music files. If you have quantities of songs to transfer, it may consume lots of time.
Here’s how:
- On the source iPhone, go to Settings > tap your name > select iCloud.
- Sync music from the source iPhone to iCloud. Find the Storage & Backup option > click Manage Storage > tap your device name > press Show All Apps under Backup > toggle on Music.
- Download music from iCloud to the target iPhone. Sign into iCloud.com with the same Apple ID on the target iPhone, find the music files you uploaded just now, and download them to your iPhone.
How to Transfer Apple Music from iPhone to iPhone via the Apple Music App
Have you subscribed to Apple Music? If yes, you can sync the purchased music and the content you have added to Apple Music from one iPhone to the other iPhone easily. You only need to use the same Apple ID on two iPhones.
To send music from iPhone to iPhone via the Apple Music app:
- Check if you have subscribed to Apple Music on your source iPhone.
- Log into your target iPhone with the same Apple ID you use to subscribe to Apple Music. Then go to Settings on both of your iPhones > Music > toggle on iCloud Music Library (or Sync Library on some iOS versions).
After a while, the purchased music will be synced to the target iPhone. If this way does not work for your iPhones, you can select other methods.
Final Words
Now you know how to transfer music from iPhone to iPhone in several effective ways. If you want to transfer all music, both purchased and non-purchased ones, from iPhone to iPhone, third party tool would be better choice. While other ways cannot migrate the non-purchased ones, cause you to lose data, or is very complex. If you need any technical support when using our product, please tell us in the comment.