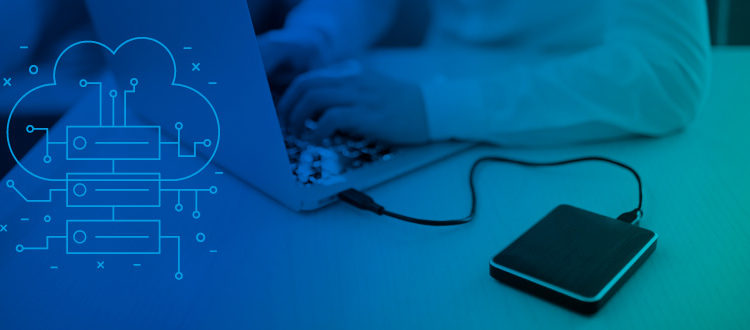SharePoint Online is an extremely powerful tool for your business that allows storing, organizing, and collaborating between teams from any device that has connectivity to the web. It is built on Microsoft’s robust cloud infrastructure that serves both Office 365 and Azure. This means you don’t need backups of your SharePoint Online instance, right?
Even though Microsoft’s robust Office 365 services are built on resilient and highly-available systems in world-class data centers, data loss can happen. You still need to backup your SharePoint data to avoid data loss. Can this be done effectively using native tools? What are these? Are they enough?
Native SharePoint Online Recovery Options
Microsoft does offer a few native solutions to recover SharePoint data. They vary in their approach and in the ease of which data can be recovered using them.
- Files Restore for SharePoint and Microsoft Teams
- Retention Policies
- In-Place Hold
Let’s take a look at the various features of each of these backup/restore options for your SharePoint data.
Files Restore for SharePoint and Microsoft Teams
Microsoft’s newest means and certainly the best option you have in terms of native tools is the Files Restore for SharePoint and Microsoft Teams functionality. This was announced at Microsoft’s Ignite conference back in 2018 and was implemented into general availability at the beginning of the 2nd quarter of 2019.
What capabilities are afforded by the files restore for SharePoint and Microsoft Teams? The files restore service allows recovering your SharePoint environment from accidental deletions, version issues, file corruption, or malware infection to any point in the past 30 days.
This restore functionality is available to both administrators as well as site owners and allows a self-service approach to restoring files and folders in the SharePoint document library. The entire document library can be restored, or individual files that need to be recovered.
There are a few downsides to keep in mind with the solution in its current form. The limitation of your data age is 30 days. This means if you need to restore data past 30 days, you will not be able to.
Also, you have to recognize files that have been affected. What happens if files are corrupted unknowingly and fall outside the 30 days restore window?
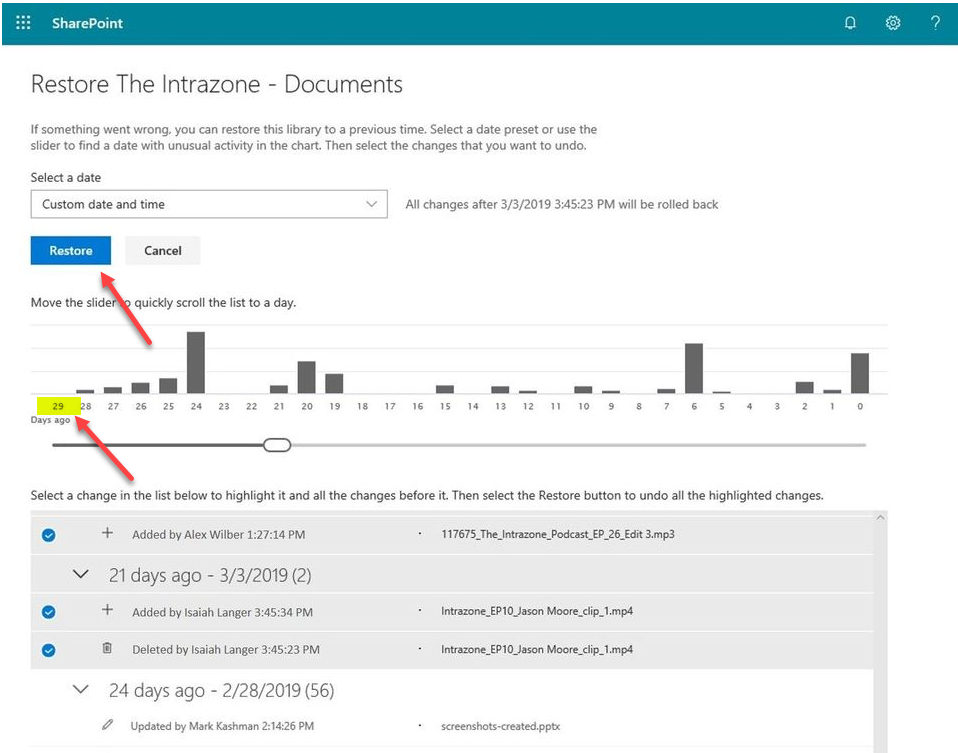 Files restore for SharePoint and Microsoft Teams allows restoring library files up to versions 30 days old (Image courtesy of Microsoft)
Files restore for SharePoint and Microsoft Teams allows restoring library files up to versions 30 days old (Image courtesy of Microsoft)
Pros:
- Built-in solution
- Fairly intuitive
Cons:
- Data cannot be restored past 30 days
- Files not discovered as affected by a malware/ransomware attack might fall outside the 30-day restore window
Retention Policies
Office 365 Retention Policies were never really meant to function as an effective means to perform backups of your SharePoint environment but rather, are meant to satisfy two main goals:
- Retaining content so it can’t be permanently deleted before the end of the retention period
- Deleting content permanently at the end of the configured retention period
The use case for retention policies generally centers more around regulatory or compliance concerns. When retention policies on your SharePoint data are used, if someone edits or deletes content that is subject to a retention policy, a copy is saved to a secure location where the data is retained for the period defined in the policy. In terms of SharePoint Online, retention is applied at the site collection level.
With SharePoint, when a retention policy is applied, a new Preservation Hold library is created that contains a copy of the SharePoint data that is subject to the retention policy.
- If the content is modified or deleted during the retention period, then a copy is created in the Preservation Hold library
- A timer kicks off, and once the retention period has expired, the item is moved to a second-stage recycle bin (user cannot see) where it is deleted after 93 days.
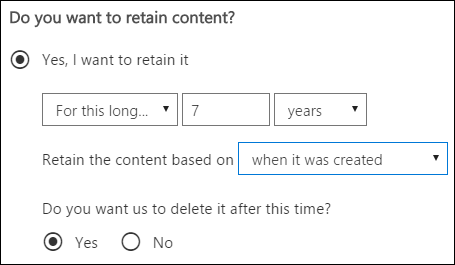 Configuring how long content is to be retained using a retention policy
Configuring how long content is to be retained using a retention policy
Restoring data using the retention policy would involve downloading or copying your data from the Preservation hold library back into folders where data was modified or deleted in SharePoint.
Pros:
- Can retain data for an extended period of time
- Keeps a separate copy of your data
Cons:
- Not meant as a backup solution
- Restoring data is not seamless and easy
- If data falls outside the retention period, it is permanently deleted after 93 days
In-Place Hold
Another means to recover SharePoint data is by means of in-place holds. In-place holds are designed for use in cases of litigation where certain information may be requested as “discoverable”. When an in-place hold is configured on a SharePoint site, the content of the site remains in its original location and users can continue to work normally.
However, a copy of the site and its data at that moment in time is retained in a secure location. End users will be unaware of the site being placed in an in-place hold status.
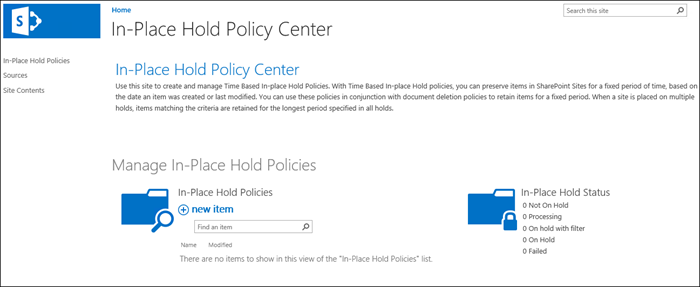 Configuring an in-place hold
Configuring an in-place hold
Pros:
- Retains a copy of the data as it was when hold is configured
- Kept as a separate copy of data
Cons:
- Not meant as a true backup solution
- Keeps one copy of the data as it is originally, no versions in between
SpinOne Helps Backup Sharepoint Quickly and Easily
When compared to native solutions that are either limited or not built for backups at all, SpinOne note only provides purpose-built Office 365 email backup but also provides Office 365 backup solutions for services including SharePoint Online. In fact, with only a few clicks you can effectively protect your business-critical data in SharePoint Online.
SpinOne provides the core data protection features necessary for your Office 365 environment including SharePoint. This includes the following:
- Automatic backups
- Effective file versioning
- Up to unlimited retention capabilities
- In-flight and at-rest encryption of backup data
- Granular and in-bulk file restore
- Data migration capabilities
SpinOne provides brings not only backup features but also cybersecurity features to your environment as well. This includes:
- Ransomware protection
- Third-party apps control
- Insider threat protection
- Data leak protection
Backup SharePoint with SpinOne
When you add a SharePoint site into SpinOne, the Autobackup setting is configured to automatically backup the site and all contents underneath. This can be configured granularly as well.
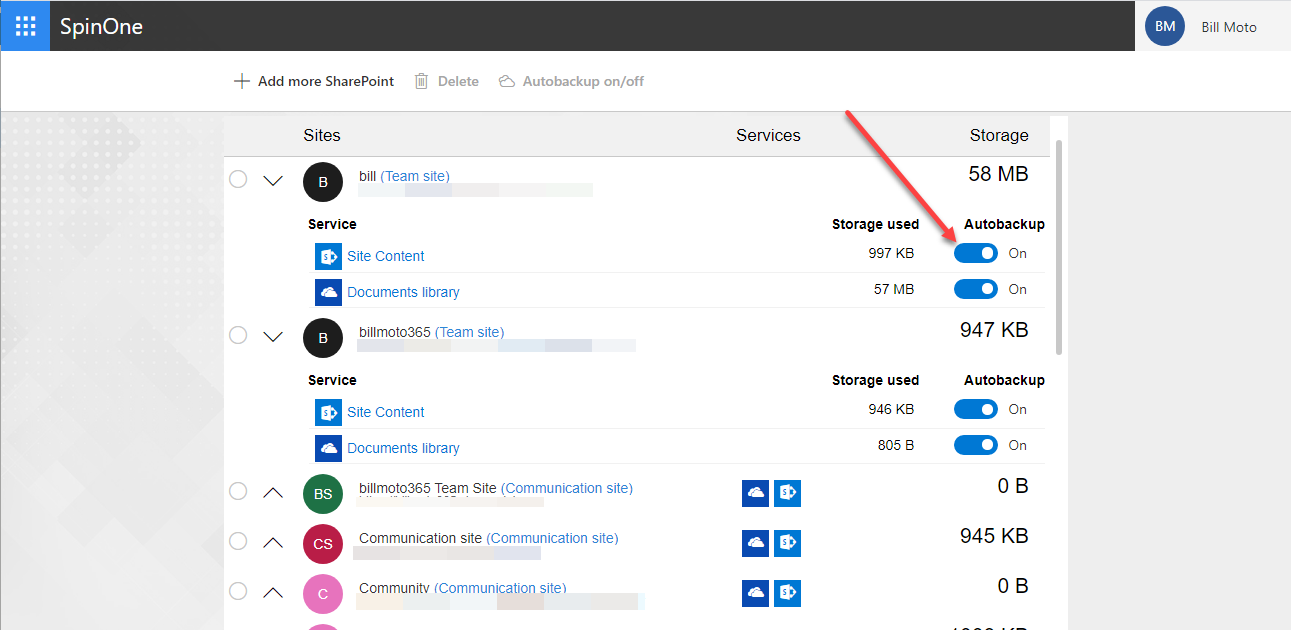 Configuring SharePoint Online automatic backups
Configuring SharePoint Online automatic backups
The SpinOne dashboard is modern, uncluttered, and intuitive. Performing a backup of your site or files contained is as simple as selecting the Backup button. You can choose the restore point with the calendar button, restore files, or download from the dashboard.
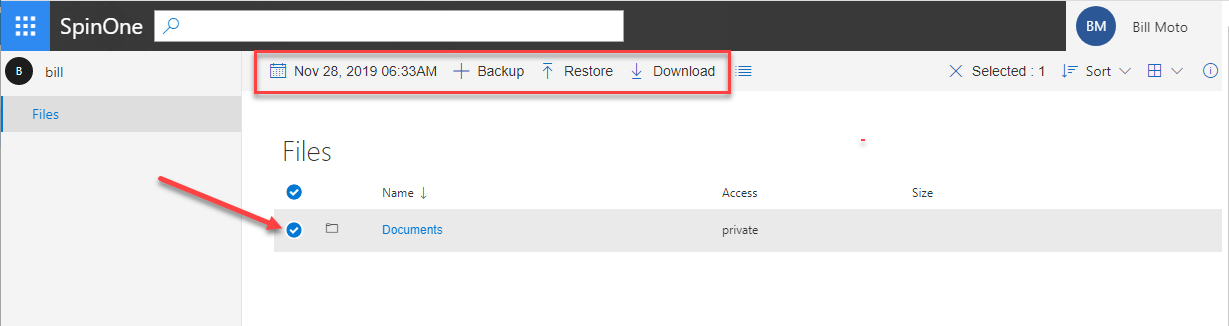 Choosing restore point, backup, restore, and download options in SpinOne
Choosing restore point, backup, restore, and download options in SpinOne
Restore SharePoint with SpinOne
Restoring data using SpinOne is extremely easy. Choosing the date brings up a dialog box to choose the restore point from which to restore your files. Using this approach, you can restore one file or an entire SharePoint site.
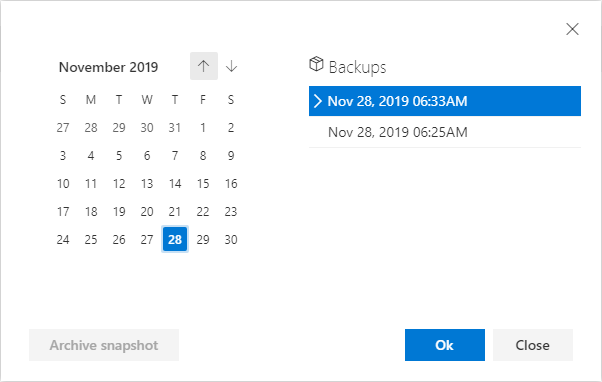 Choosing the restore point to restore your files
Choosing the restore point to restore your files
Choose restore and select the account where you want to restore the data. Easy!
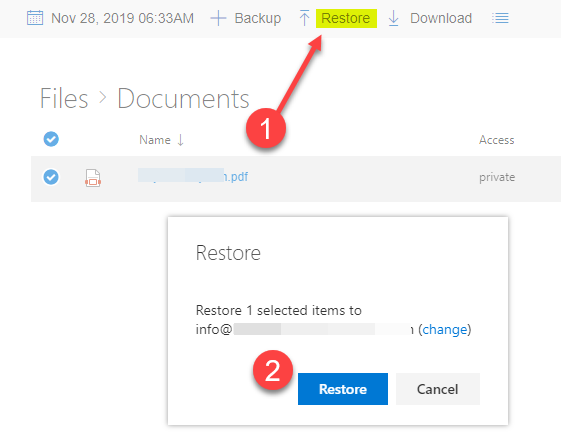 Selecting files to restore and restoring using SpinOne
Selecting files to restore and restoring using SpinOne
Conclusion
Backing up your business-critical SharePoint data housed in Office 365 is absolutely necessary. While there are native solutions available that can help restore files in SharePoint such as files restore, retention policies, and in-place holds, these features are somewhat lacking in the scope of data protection offered and the ability and ease of which they can restore your data.
SpinOne provides a great solution to both backup and restore your SharePoint Online data. With only a few clicks you can protect your data and restore it as needed when data needs to be recovered. Sign up for a fully-featured trial version of SpinOne to start protecting your SharePoint Online data.